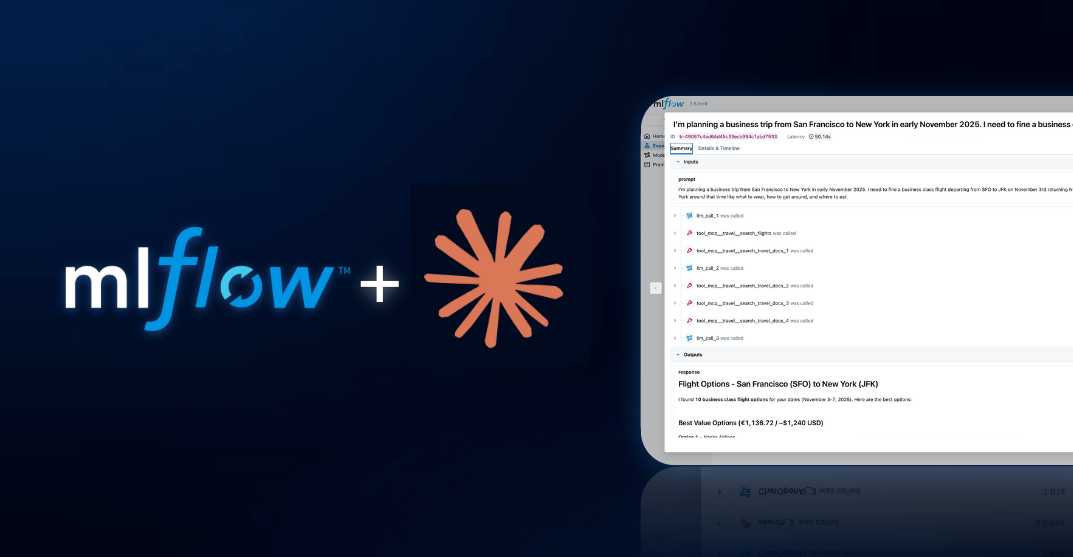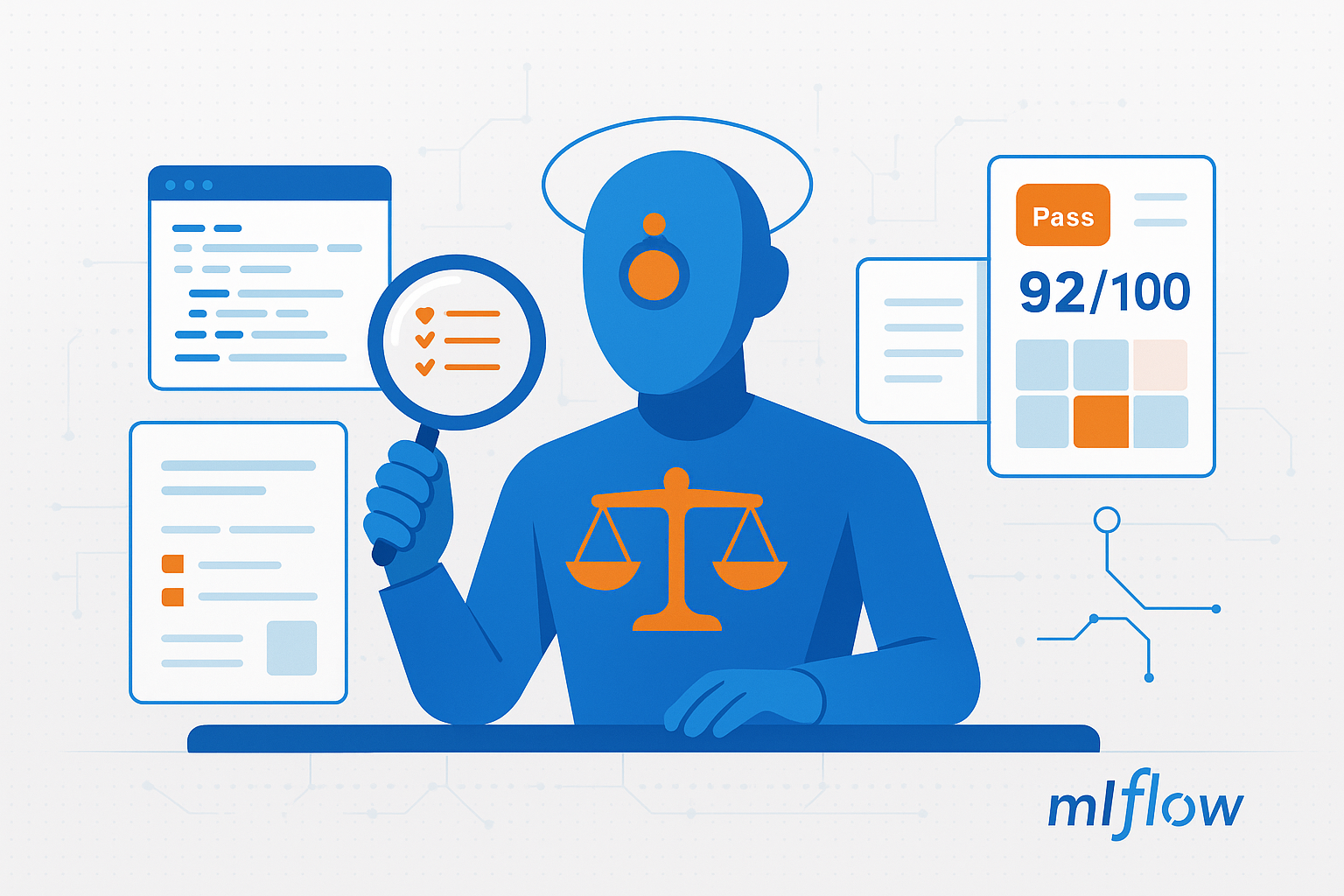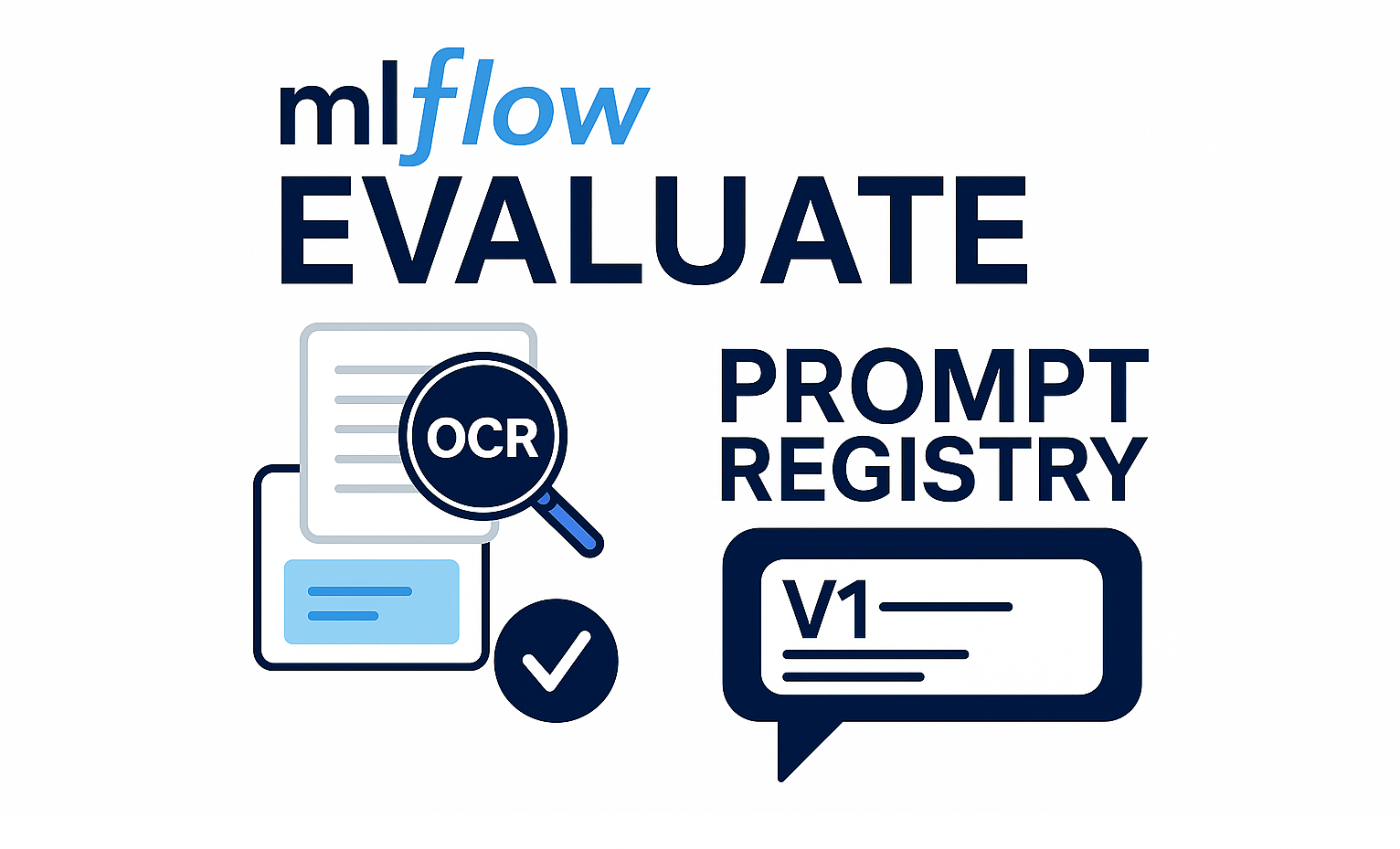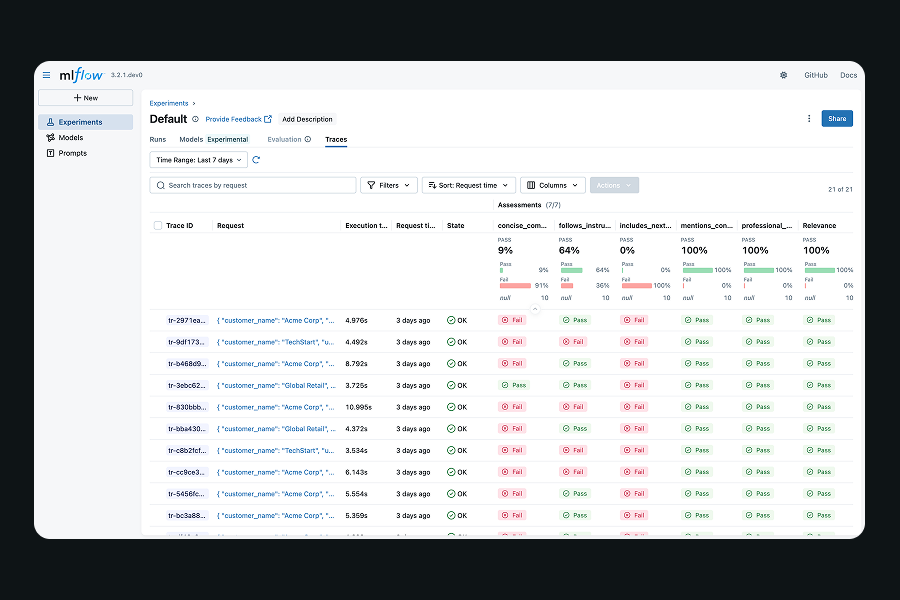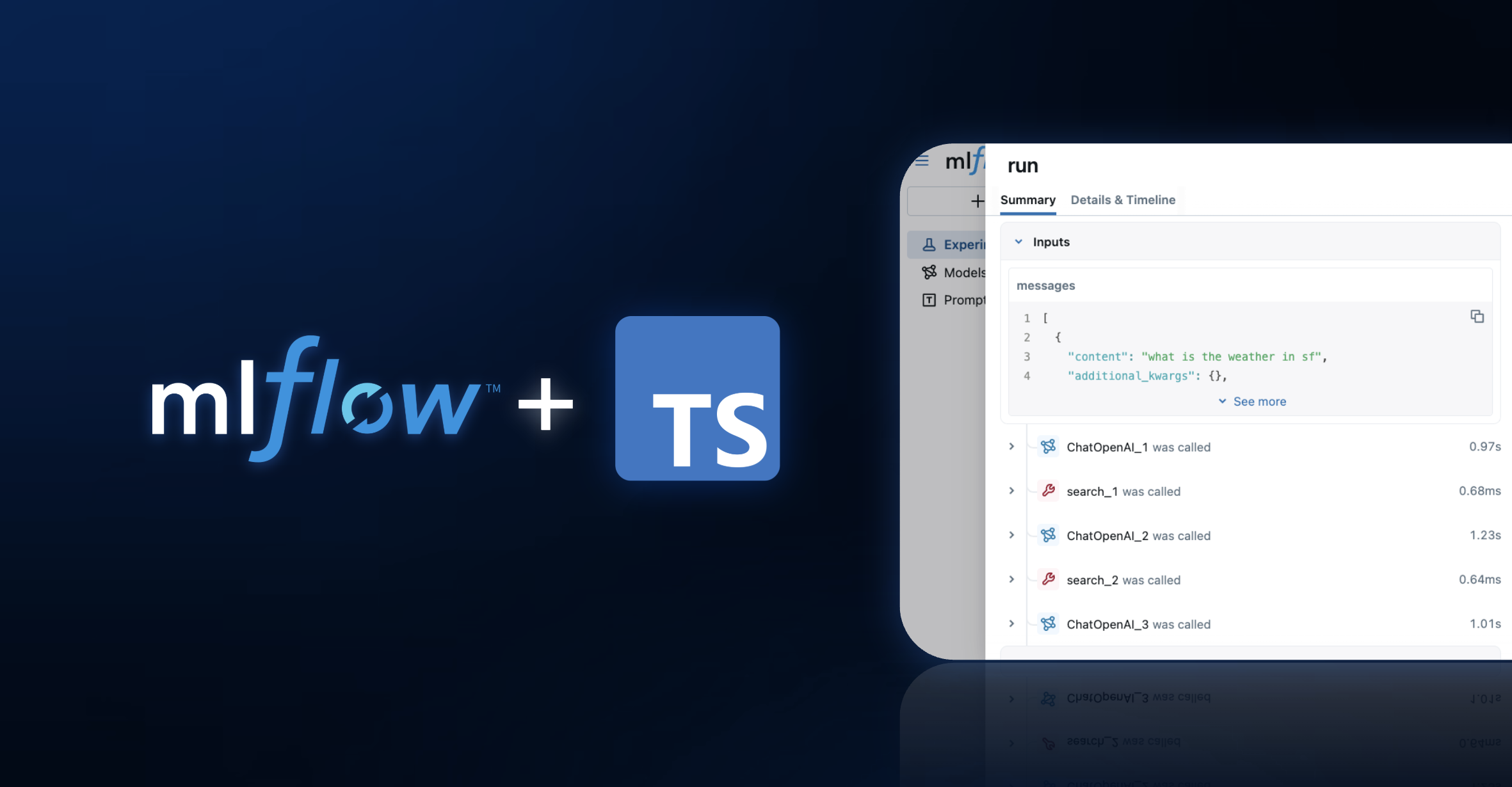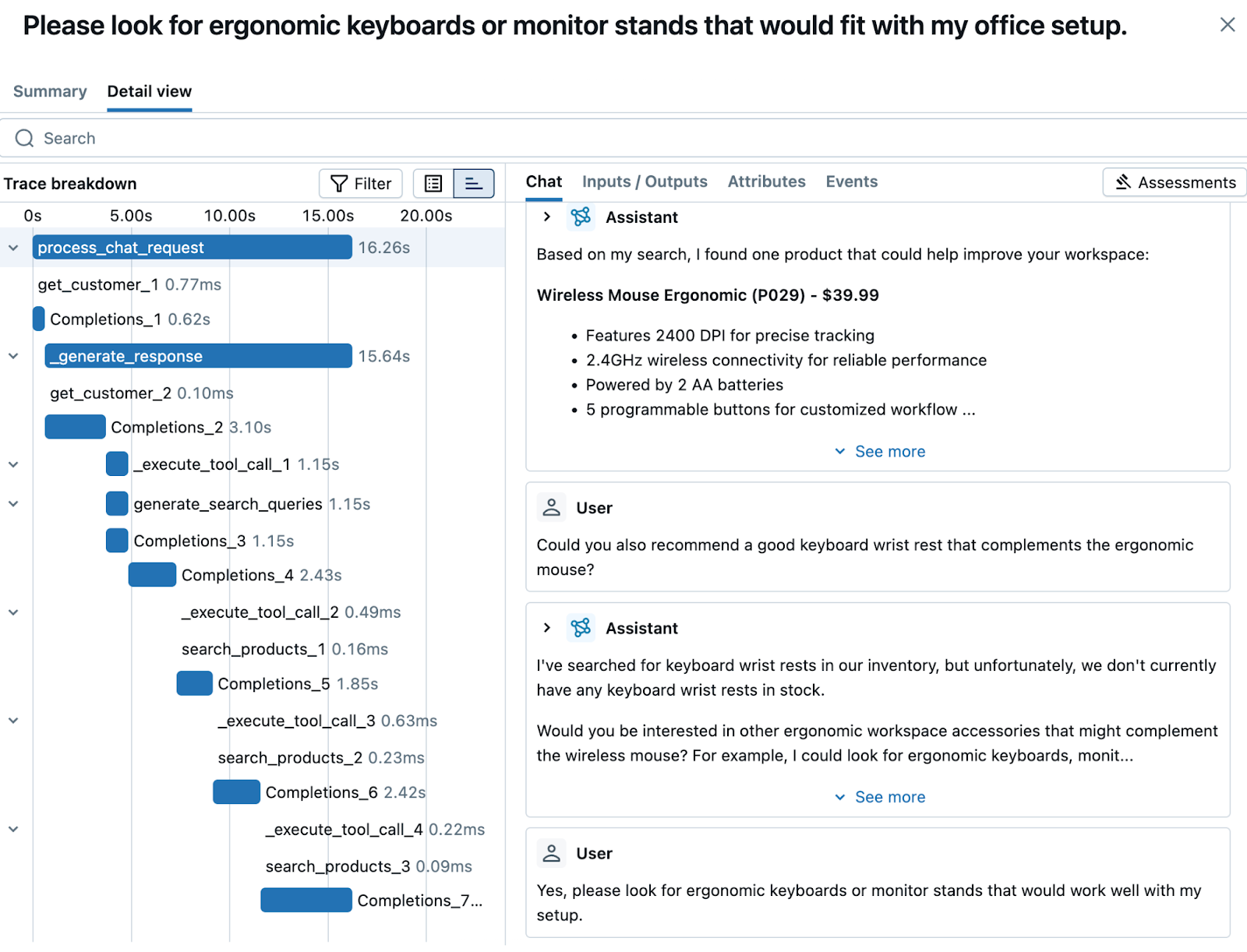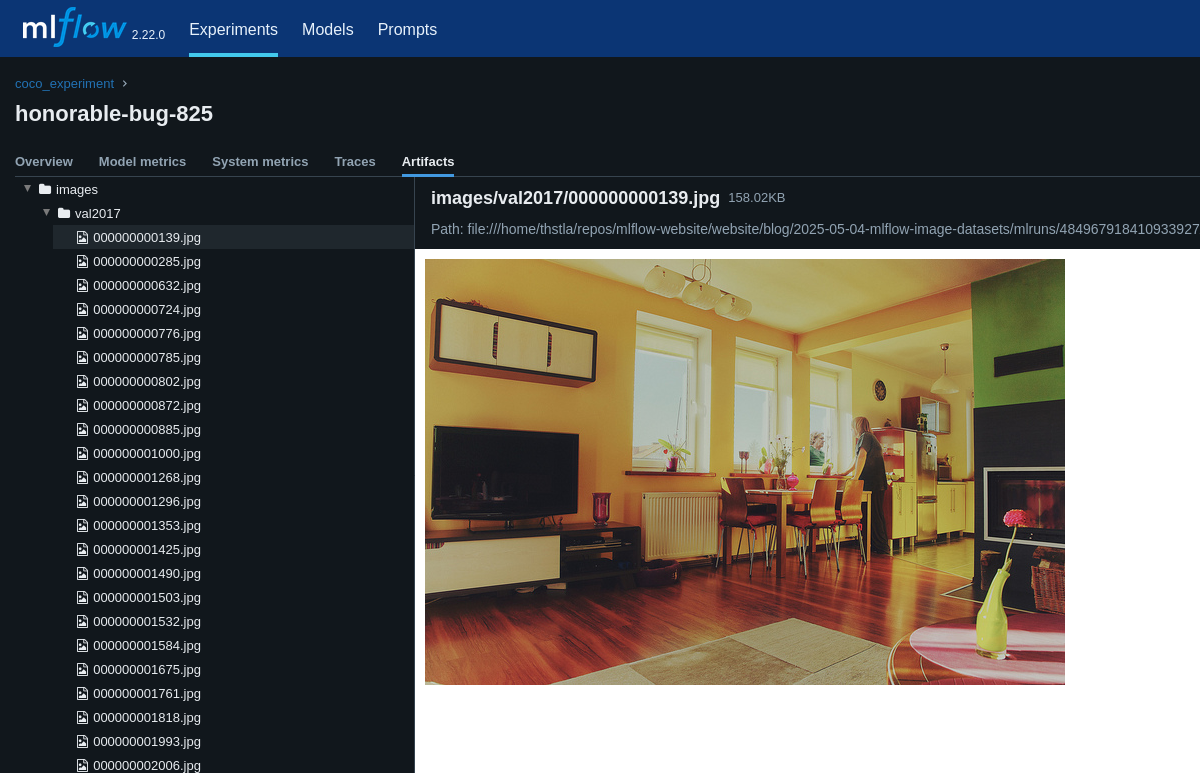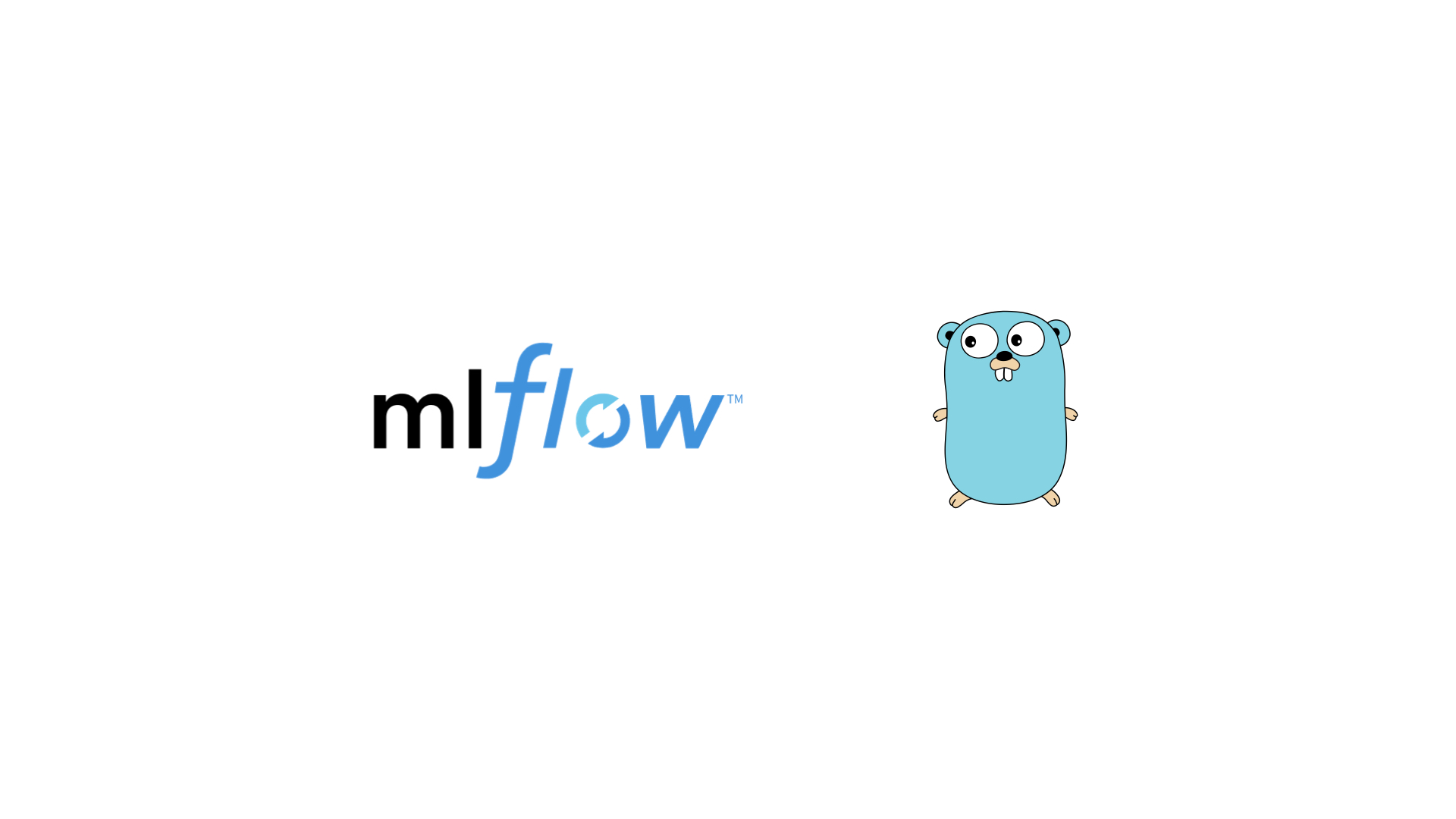Featured
Systematic Prompt Optimization for OpenAI Agents with GEPA
Prompt engineering is critical for building reliable AI systems, but it's fraught with challenges. Manual iteration is time-consuming, lacks systematic guarantees for improvement, and often yields inconsistent results. It is even harder if your system has multiple different prompts. To address this, automatic joint prompt optimization algorithms such as GEPA and MIPRO have been developed. While DSPy has made these optimization techniques accessible within its framework, applying them to other agent frameworks—such as OpenAI Agents SDK, LangChain, or Pydantic AI—has historically required significant integration effort.